Why Funny Lines When I Press Return After Making Aline
Please Note: This article is written for users of the following Microsoft Word versions: 2007, 2010, 2013, 2016, 2019, Word in Microsoft 365, and 2021. If you are using an earlier version (Word 2003 or earlier), this tip may not work for you. For a version of this tip written specifically for earlier versions of Word, click here: Removing Automatic Lines.
Removing Automatic Lines
Have you ever noticed how if you type a few equal signs on a line in your document, and then press Enter, Word replaces what you typed with a double line that extends the whole width of your document? Actually, this works if you enter as few as three equal signs, dashes, or underscores. In each case, Word replaces your characters with a different type of line.
In some instances, this Word feature can be a great timesaver. In other instances, you might have really wanted the characters in your document, not the line that Word thought you wanted. In these instances there are three ways you can handle the situation.
First, and probably the easiest method, is to hit Backspace after pressing Enter. The automatic line that Word created will disappear, but the original characters you typed will remain and the insertion point will stay on the text line below. You can also press Ctrl+Z right after you pressed Enter to undo the automatic line and achieve the same results.
Using the undo shortcut may not be practical if you don't use it right away, though. This leads to the second method of dealing with the line. If you later want to remove the line, it helps to understand how Word added it in the first place. When you pressed Enter at the end of your characters (the ones Word replaced with its line), Word removed the characters and added a border to the paragraph just before where you typed the characters. You can verify this in the following manner:
- Position the insertion point in the paragraph just before where the line appears.
- Make sure the Home tab of the ribbon is displayed, and then click the down-arrow next to Borders tool in the Paragraph group. Word displays a drop-down list of choices.
- In the list of choices, choose No Border. The line (border) previously applied by Word now disappears.
The third method of dealing with the line is to simply turn off the feature that causes Word to replace your equal signs, dashes, and underscores with its own line. Follow these steps:
- Display the Word Options dialog box. (In Word 2007 click the Office button and then click Word Options. In Word 2010 and Word 2013, display the File tab of the ribbon and then click Options.)
- Click Proofing at the left of the dialog box.
- Click the AutoCorrect Options button. Word displays the AutoCorrect dialog box.
- Make sure the AutoFormat As You Type tab is displayed. (See Figure 1.)
- Clear the Border Lines check box.
- Click OK to dismiss the AutoCorrect dialog box.
- Click OK to dismiss the Word Options dialog box.
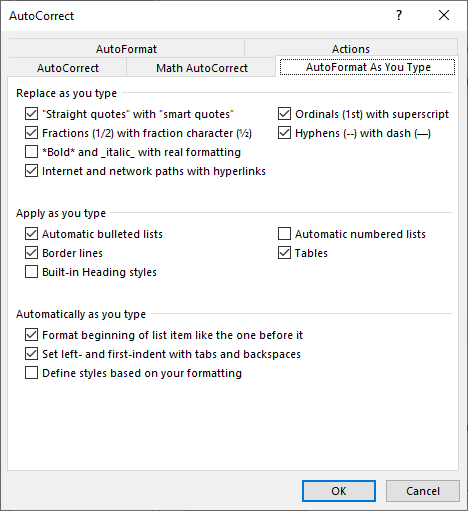
Figure 1. The AutoFormat As You Type tab of the AutoCorrect dialog box.
WordTips is your source for cost-effective Microsoft Word training. (Microsoft Word is the most popular word processing software in the world.) This tip (6022) applies to Microsoft Word 2007, 2010, 2013, 2016, 2019, Word in Microsoft 365, and 2021. You can find a version of this tip for the older menu interface of Word here: Removing Automatic Lines.
Source: https://wordribbon.tips.net/T006022_Removing_Automatic_Lines.html
 Please Note: This article is written for users of the following Microsoft Word versions: 2007, 2010, 2013, 2016, 2019, Word in Microsoft 365, and 2021. If you are using an earlier version (Word 2003 or earlier), this tip may not work for you. For a version of this tip written specifically for earlier versions of Word, click here: Removing Automatic Lines.
Please Note: This article is written for users of the following Microsoft Word versions: 2007, 2010, 2013, 2016, 2019, Word in Microsoft 365, and 2021. If you are using an earlier version (Word 2003 or earlier), this tip may not work for you. For a version of this tip written specifically for earlier versions of Word, click here: Removing Automatic Lines.
0 Response to "Why Funny Lines When I Press Return After Making Aline"
Post a Comment